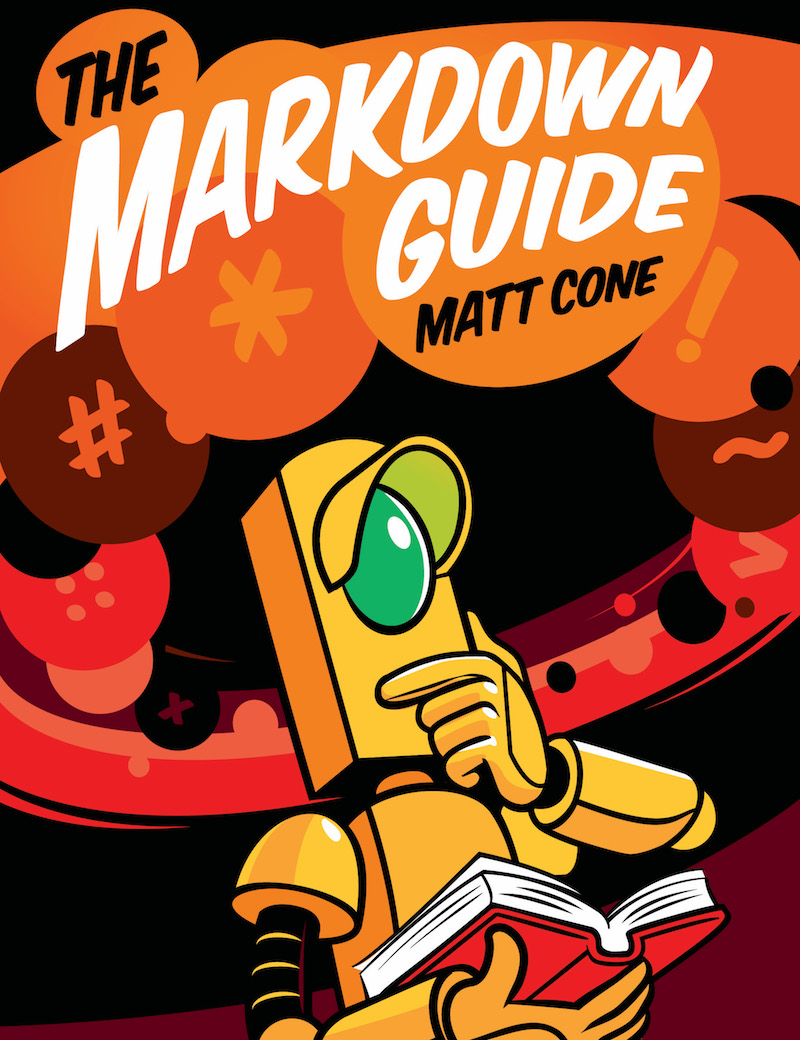Typora is a simple and configurable document editor that provides excellent Markdown support. This application is ideal for students and professionals who need to write essays and reports. It might be difficult using Typora for multi-file projects or for website publishing.
Typora stands out by offering a variety of settings without sacrificing the simplicity of a barebones interface. Newcomers to Markdown may appreciate the keyboard shortcuts for formatting options as well as the intuitive live editor that hides the Markdown formatting syntax after you type it.
See the Typora Markdown reference for the official documentation. The Typora documentation indicates that the application generally uses GitHub Flavored Markdown (GFM).
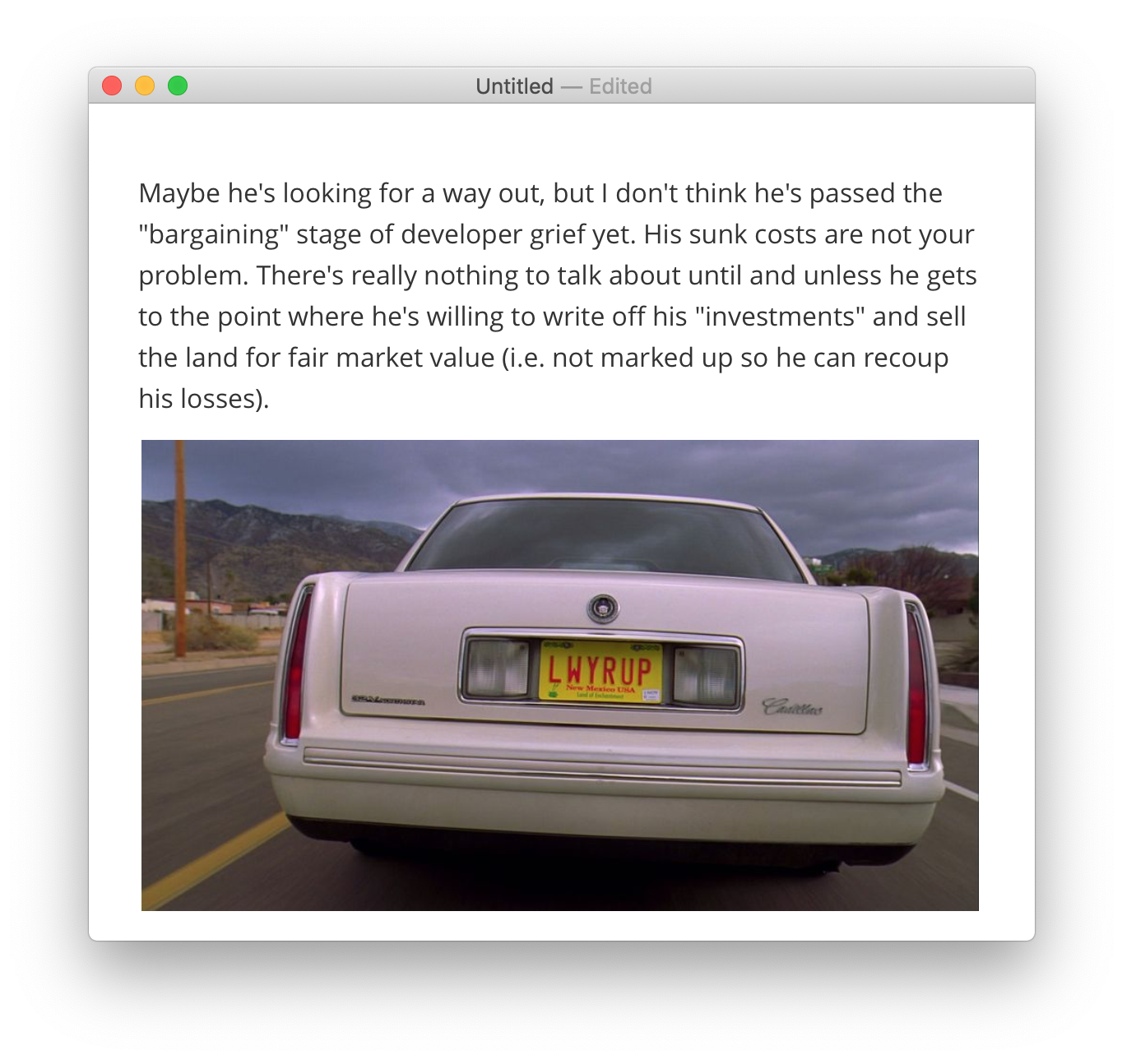
Typora Markdown Support
Typora provides support for the following Markdown elements.
| Element | Support | Notes |
|---|---|---|
| Headings | Yes | |
| Paragraphs | Yes | By default, you only need to press the Return key once (not twice). See the Typora documentation for more information. |
| Line Breaks | Yes | By default, you need to press Command-Shift-Return. See the Typora documentation for more information. |
| Bold | Yes | |
| Italic | Yes | |
| Blockquotes | Yes | |
| Ordered Lists | Yes | |
| Unordered Lists | Yes | |
| Code | Yes | |
| Horizontal Rules | Yes | |
| Links | Yes | See the Typora documentation for instructions on linking to files on your computer. |
| Images | Yes | To insert images from your computer, use the options under Format > Images. |
| Tables | Yes | |
| Fenced Code Blocks | Yes | |
| Syntax Highlighting | Yes | See the list of supported languages. |
| Footnotes | Yes | |
| Heading IDs | Partial | Automatically generated. For example, if you have a heading called Heading IDs, you can link to it with [link](#heading-ids). There’s apparently no way to set custom heading IDs. It’s unclear what happens when there are two identical headings.
|
| Definition Lists | No | |
| Strikethrough | Yes | |
| Task Lists | Yes | |
| Emoji (copy and paste) | Yes | |
| Emoji (shortcodes) | Yes | |
| Highlight | Yes | To use this feature, open the Preferences and enable the setting under Markdown > Syntax Support. |
| Subscript | Yes | To use this feature, open the Preferences and enable the setting under Markdown > Syntax Support. |
| Superscript | Yes | To use this feature, open the Preferences and enable the setting under Markdown > Syntax Support. |
| Automatic URL Linking | Yes | |
| Disabling Automatic URL Linking | Yes | |
| HTML | Partial | See the Typora documentation for information about which HTML elements are supported. |
Themes
Typora provides a variety of themes for when you export your documents. If you know CSS, you can customize these themes. Open the Preferences window and see the settings under Appearance > Themes.
Strict Mode
Typora provides strict mode settings for users who want to enforce syntax limitations on headings, ordered lists, and unordered lists. For example, you could configure unordered lists to only use hyphens and not asterisks. Configure these settings in the Preferences window under Markdown > Syntax Preference. See the Typora documentation for additional information.
Source Code Mode
You can disable Typora’s live editor by selecting View > Source Code Mode. This will reveal all of the Markdown formatting that’s hidden by the live editor.
Export Options
Typora provides a wide variety of export options under File > Export for when you’re ready to publish your Markdown document. Some of the export options, like Microsoft Word and LaTeX format, require Pandoc.
See Also
Take your Markdown skills to the next level.
Learn Markdown in 60 pages. Designed for both novices and experts, The Markdown Guide book is a comprehensive reference that has everything you need to get started and master Markdown syntax.
Get the BookWant to learn more Markdown?
Don't stop now! 🚀 Star the GitHub repository and then enter your email address below to receive new Markdown tutorials via email. No spam!